使用UNRAID VMS 安装HomeAssistant OS
开始阅读这篇文章前,你可能需要花几分钟时间仔细的阅读下面几个帖子
Installation of Home Assistant 15
Home Assistant Installation Methods 5
这三篇清晰的说明了目前所有HomeAssistant运行环境的差异,同时也对一些历史的疑难问题进行了解答,再开始以前希望你能阅读完再进行下一步的操作。
看完了上面的三篇文章,官方最为推荐的就是Home Assistant OS(下文简称HassOS), 在UNRAID上面的Docker下我也曾经运行过Home Assistant Core以及Hass IO,在使用上经常会出现一些故障,于是便决定将环境彻底迁移到HassOS上。
我目前的机器环境为UNRAID 6.9.0版本,别的软件目前我没有使用和接触过,所以这篇文章的所有截图和操作均是在UNRAID下进行的,其他系统的小伙伴可能需要适当的进行一些调整。
准备工作
Installing Home Assistant OS 52
我们可以在上面这个地址下载到HassOS的镜像文件,在UNRAID的VM环境下,我们需要下载的是qcow2格式的镜像。
下载完成以后,我们将解压出来的qcow2后缀的文件上传至UNRAID机器的硬盘上,与此同时记住镜像文件的位置。

2290×1004 141 KB
默认的qcow2分配的VDisk空间只有6G,我们可以通过命令行修改其磁盘的默认分配空间,如果你想以后再进行修改,可以快进到下一个步骤。
在终端中执行下列的命令可以增加默认分配的VDisk空间。
sudo qemu-img resize <镜像的位置> + <增加的大小>
sudo qemu-img resize /mnt/user/isos/hassos_ova-4.16.qcow2 +44G
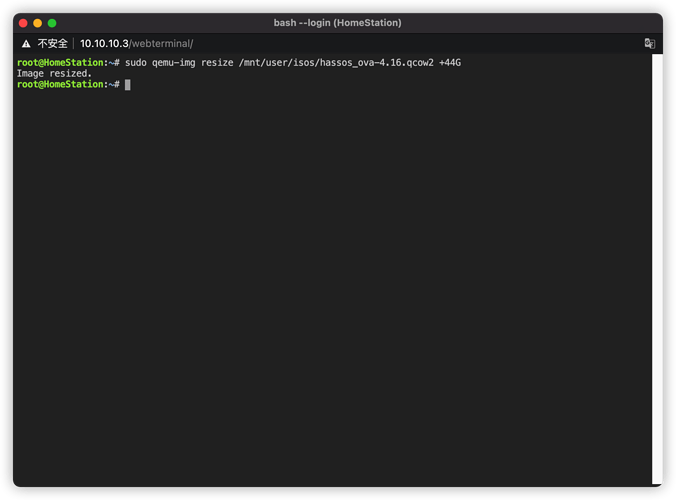
1872×1384 101 KB
开始创建虚拟机
进入到UNRAID的VMS界面,点击「Add VM」
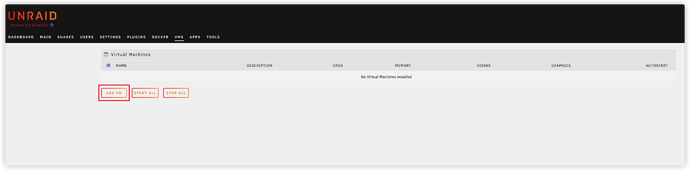
4610×1148 182 KB
选择Linux进入详细的配置界面
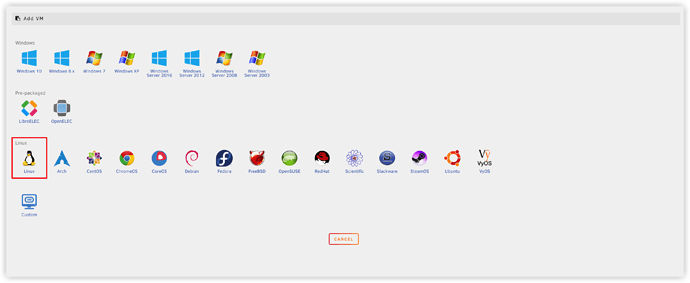
3966×1628 366 KB
默认的显示方式为「XML VIEW」,需要将其修改为「FORM VIEW」
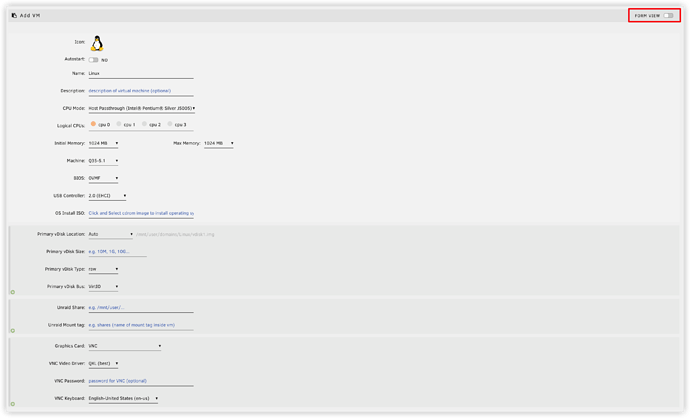
3948×2392 383 KB
我把我修改的一些参数修改整理成了一份表格 大家可以对照着进行修改
| Title | Value | Note |
|-------|-------|------|
| Name | HomeAssistant | 这里可以写自己喜欢的名字 |
| Description | HomeAssistant OS | 这里可以写自己喜欢的描述 |
| CPU Mode | Host Passthrough | CPU模式 直通 |
| Logical CPUs |  cpu 0
cpu 0  cpu 1
cpu 1  cpu 2
cpu 2  cpu 3 | 至少要提供1vCPU |
cpu 3 | 至少要提供1vCPU |
| Initial Memory | 2048MB | 至少要提供2048MB内存 |
| Max Memory | 4096MB | 如果内存富足的可以给予更大的内存使用上限|
| BIOS | OVMF | HassOS 支持UEFI启动|
| USB Controller | 2.0(EHCI)| 如果对USB设备接入有要求可以修改 |
| Primary vDisk Location | Manual / 镜像路径 | 路径选择qcow2所在的位置 |
| Primary vDisk Bus | VirtIO ||
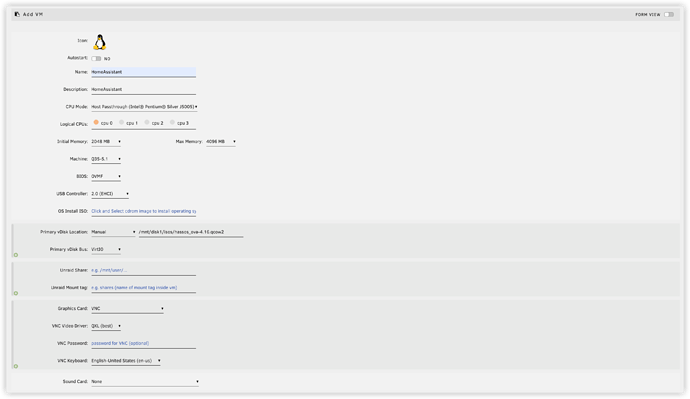
3964×2294 365 KB
修改完成后,勾选「Start VM after creation」,点击CREATE开始创建。
启动HassOS
完成上一步的创建工作以后,设备会弹出一个VNC滚动显示启动日志,在路由器的后台,可以看到DHCP分配了一个新的IP地址给虚拟机的HassOS。

2034×320 16.6 KB
访问//IP地址:8123就可以打开HassOS的Web页面,此时的HassOS还处在一个安装的进程。
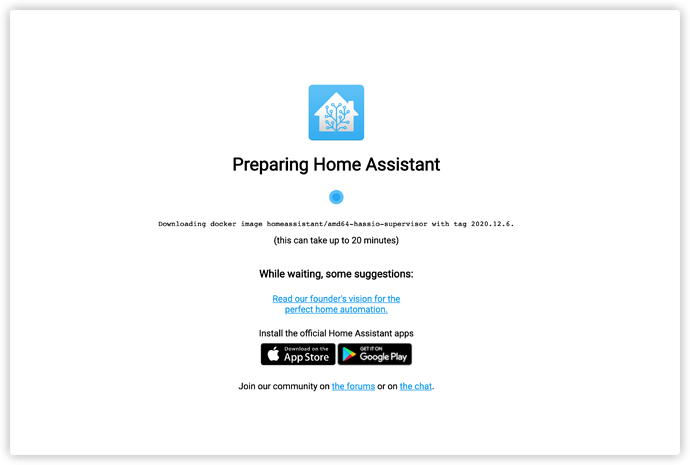
2478×1670 213 KB
等待20分钟左右,系统完成安装,出现HomeAssistant的配置页面就算成功安装啦。
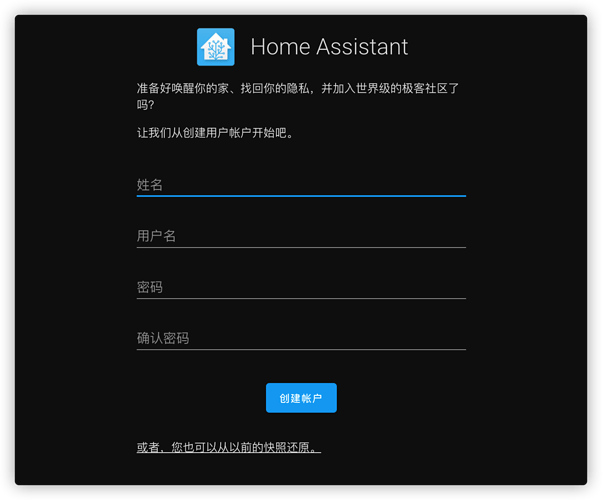
1462×1214 66.3 KB
推荐阅读
- 2019年美国“黑五”海淘 必败网站大全[11-24]
- 联想个人云存储T1发布:百度网盘互传、多种离线下载[11-17]
阅读分类标签
-
一周热门
-
热门推荐
-
最新收录
